Download Billing Explorer Deskpro 6, R.07.
1. Server40_R07.rar
Filesize : 5.760.043 bytes
MD5 : D0CA0714EF704CA94F5604474E9341EF
CRC32 : 5812FCEF
2. Client_R07.rar
Filesize : 2.544.853 bytes
MD5 : CC05B8CF9316D23CD484BB6EE0A4CB1A
CRC32 : 45C89E60
3. jamu40to200.exe
Filesize : 82.432 bytes
MD5 : AFFD50F8D63B6C47836D693D417DD01F
CRC32 : 74E91E05
4. bexdeskpro#2_movzx.exe
Filesize : 13.312 bytes
MD5 : 2F719ACF39E6D67216065F253BDCBA50
CRC32 : C21AC5DB
5. BEXPatchv1.exe
Filesize : 8.192 bytes
MD5 : 78F779129030DEE252CBC87143C76CF0
CRC32 : B01730BA
6. Graphic_Setup.rar – Optional
Filesize : 4.531.477 bytes
MD5 : AD4C1A006A8505459A3EBAA31AF870FC
CRC32 : A3574931
INSTALASI BEX-SERVER
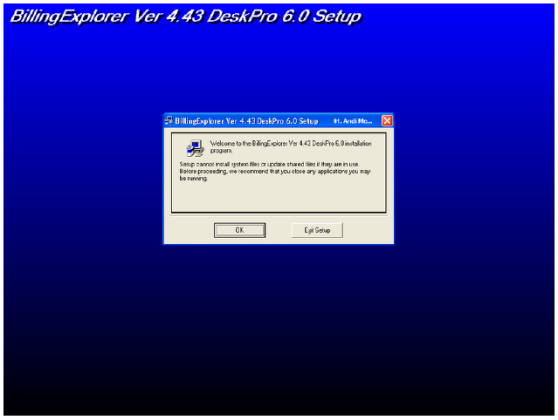
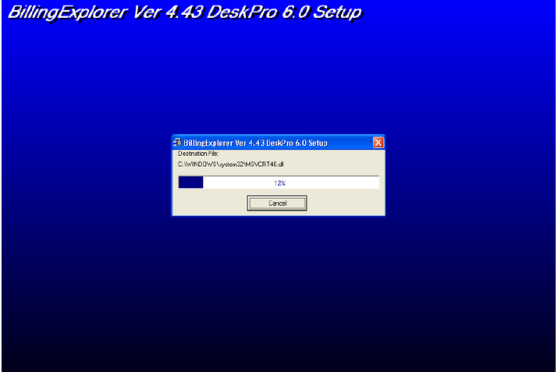
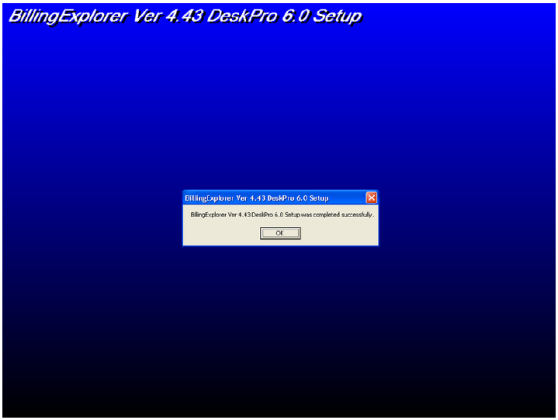
REGISTRASI BEX
Letakan file jamu4 atau 200.exe, bexdeskpro#2_movzx.exe, & BEXPatchv1.exe di folder installasi.
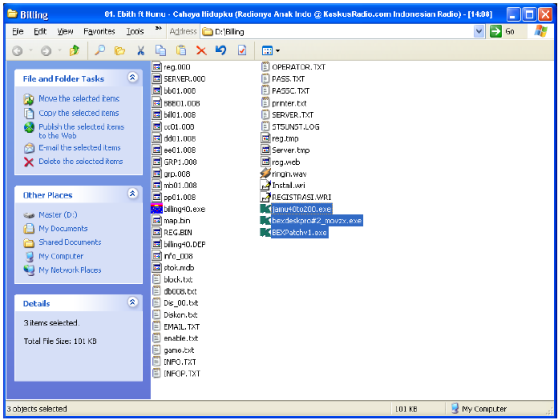
Jalankan jamu4 atau 200.exe , klik Patch 1x dan Exit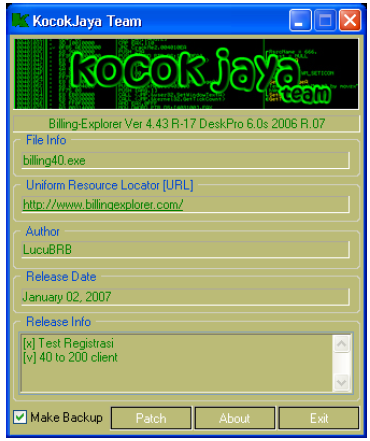
Jalankan bexdeskpro#2_movzx.exe , lalu server40.exe
Di Billing Server, Klik Help – Registrasi (Default password : 008) Isikan data”nya dengan baik dan benar. kemudian klik continue, dan yes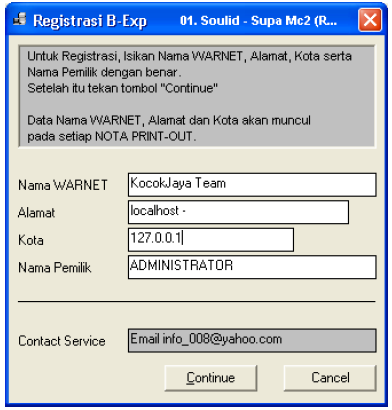
Masukan Serial Number (dalam kolom yang ditanain merah) ke Keygennya.
Kemudian klik Generate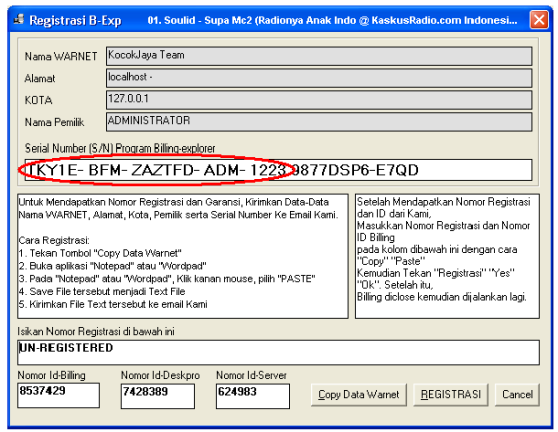
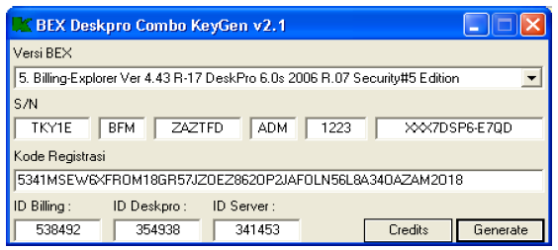
Dari hasil generate, kita tinggal copy paste Kode Registrasi, ID Billing, ID Deskpro, & ID Server dari keygen ke dalam Registrasi BEX.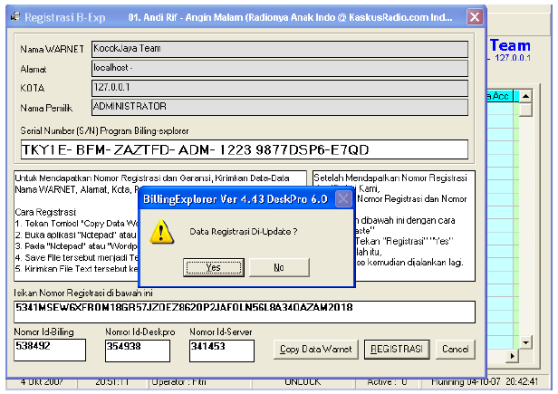
Klik Registrasi, kemudian Yes.
Tutup BEX Server (password default : 008), lalu buka kembali.
Klik Help – Test Registrasi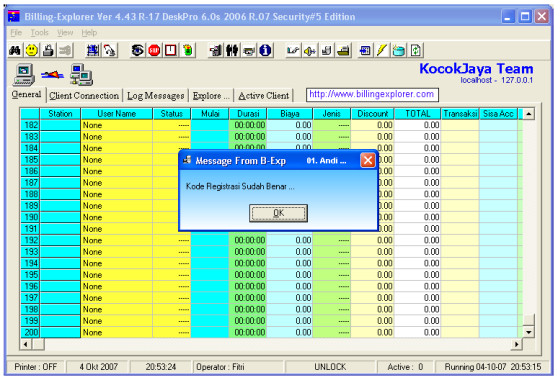
Tutup BEX Servernya.
Kemudian jalankan file B EXPatchv1.exe , klik patch 1x dan klik OK .
Selanjutnya BEX server sudah dapat digunakan.Review
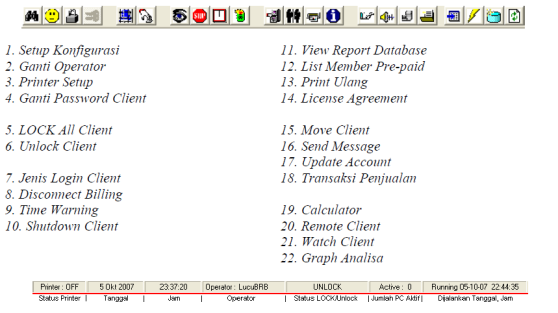
Melihat Total Jumlah PC, Aktif atau tidaknya.
(Layar utama BEX)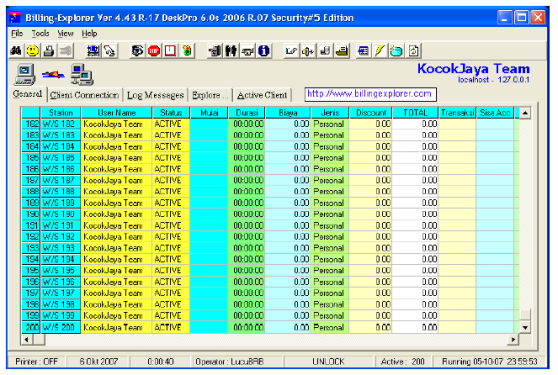
Melihat client yang terkoneksi ke Billing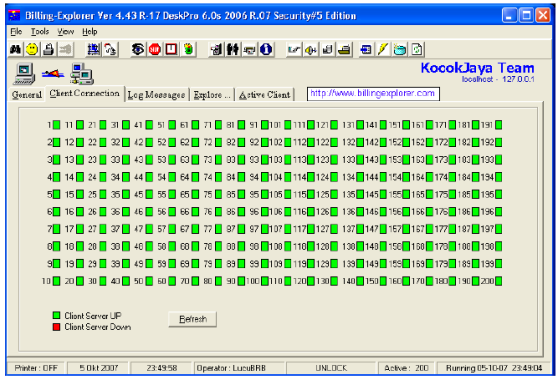
Jika user selesai main, maka akan ada log sementara dilistnya.
(Kalau Billing ditutup, lalu dibuka kembali list lognya akan hilang)
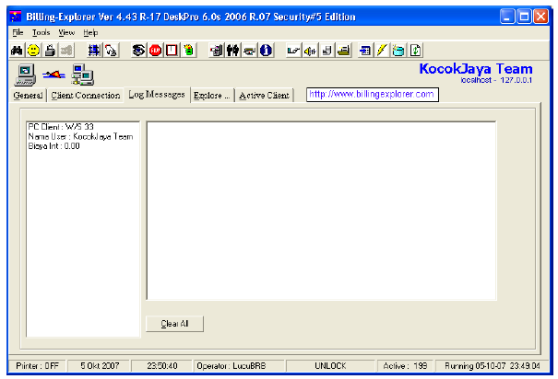
Melihat IP, Username, Status, Mulai Start, Durasi, Jenis, Total, dan Transaksi yg dilakukan user tsb
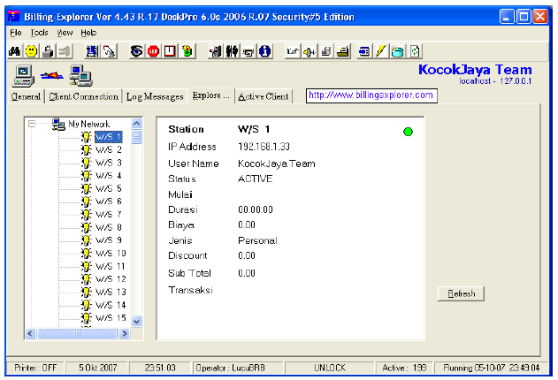
Melihat jumlah client yang active
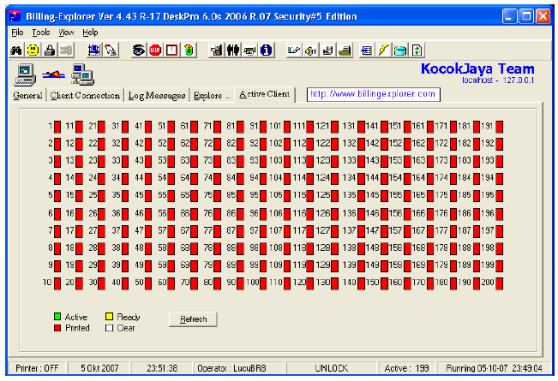
Menu FILE
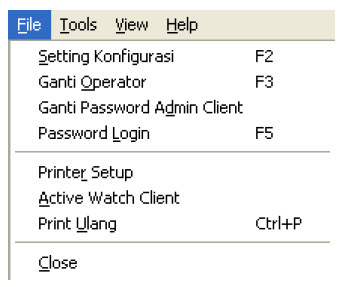
Setting Konfigurasi

Ada 6 tombol dibawah.
1. Daftar Operator
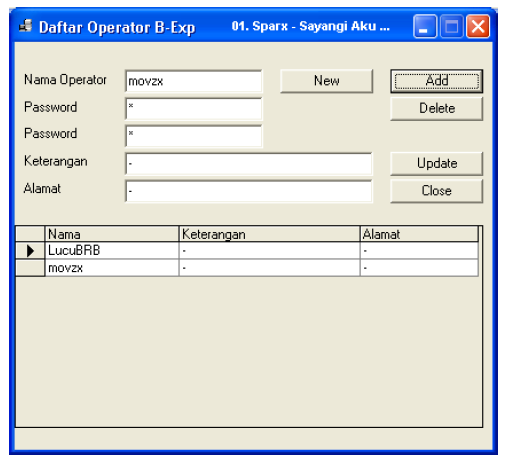
2. Stok Barang
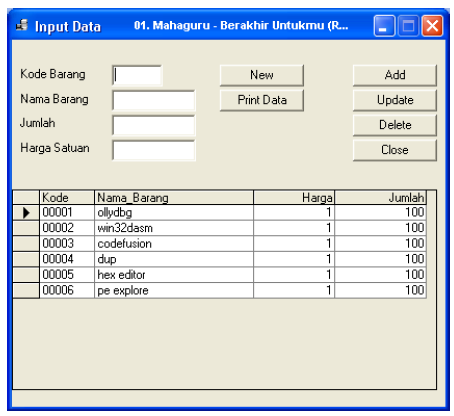
3. Server Data
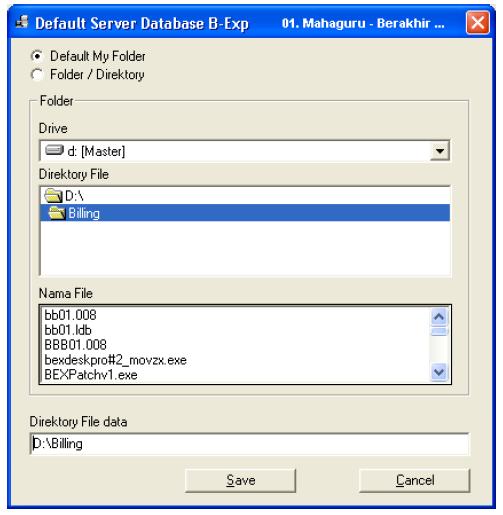
4. Blocking Internet
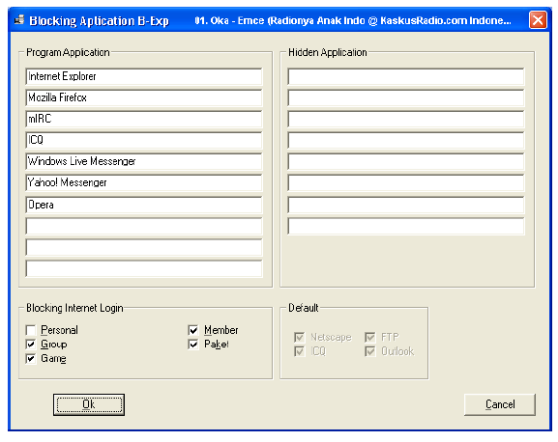
Setup Konfigurasi B-Exp (Setting Biaya)
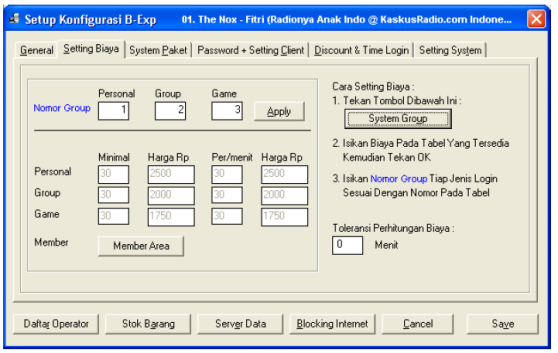
Nomor Group 1, 2, dan 3.
Dimana Personal = 1, Group = 2, Game =3.
Gimana cara setting biayanya? Klik tombol System Group
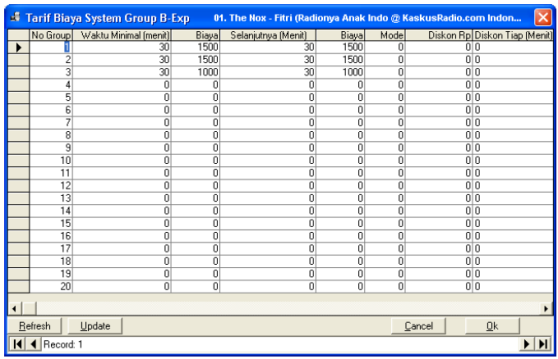
Toleransi perhitungan biaya = Dalam xx menit user login, maka belum dikenakan biaya.
Member Area
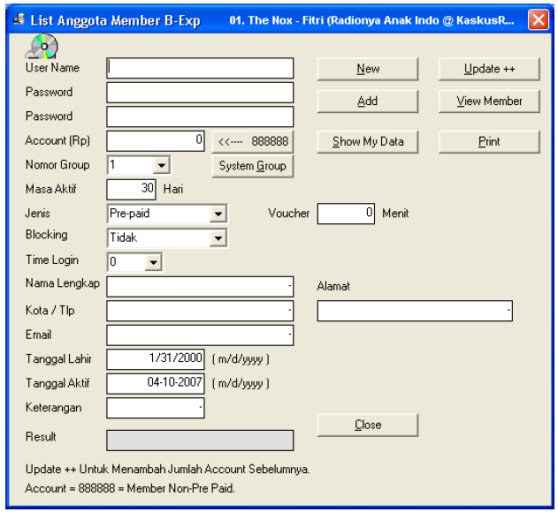
Setup Konfigurasi B-Exp (System Paket)
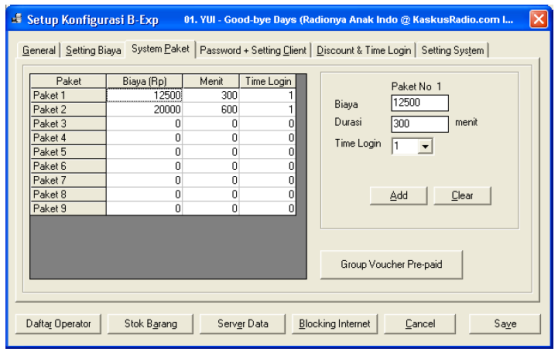
Untuk sistem paket, tentukan durasinya.
Misalnya 5 jam x 60 = 300 menit. 10 jam x 60 = 600 menit.
Time Login tetap di set dengan nilai 1.
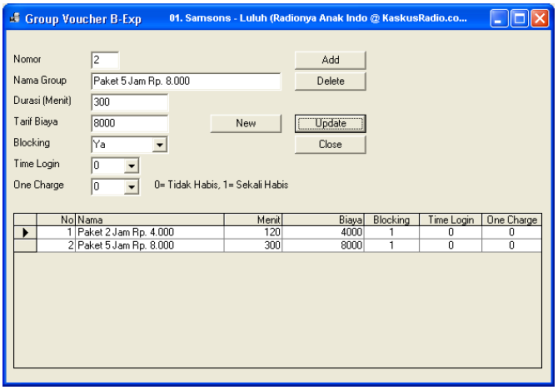
Setup Konfigurasi B-Exp (Password & Setting Client)
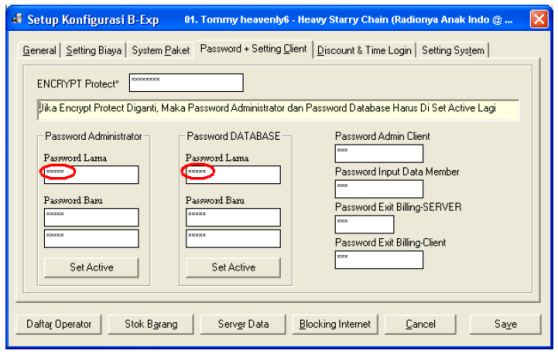
Yang bertanda merah adalah default password : 008 (default password)
2 textbox dibawah Password baru, isikan keduanya dengan password baru anda.
Setelah diisi, klik
SET ACTIVE.
Encrypt protect boleh diganti sesuai keinginan anda
Password Administrator digunakan untuk membuka Setup Konfigurasi
Password Database digunakan untuk membuka Report Database, bisa untuk delete transaksi, sangat fatal bila password ini tidak diganti atau password ini diketahui orang lain
Password Admin Client digunakan untuk setting konfigurasi client BEX
Password Input Data Member digunakan untuk add member/prepaid
Password Exit Billing Server digunakan untuk keluar dari billing server
Password Exit Billing Client buat exit/keluar dari client BEX (Default kosong)
Setup Konfigurasi B-Exp (Discount & Time Login)
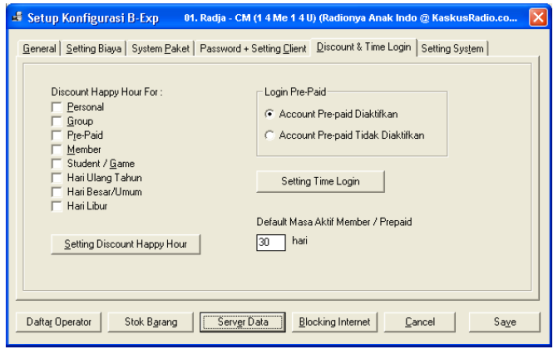
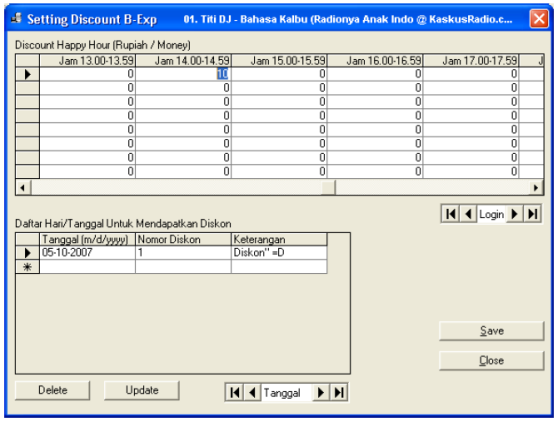
Setup Konfigurasi B-Exp (Setting System)
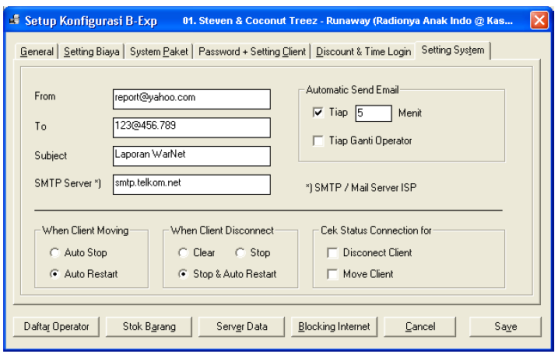
INSTALASI BEX- CLIENT
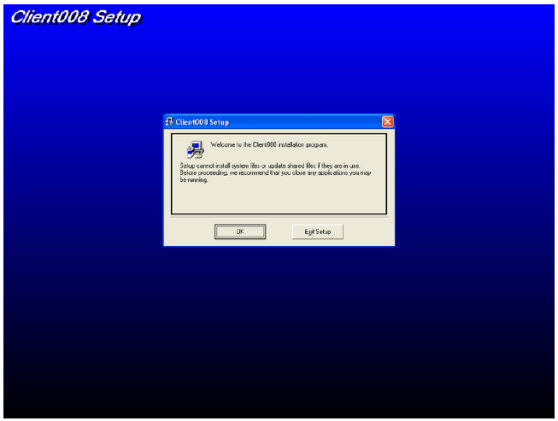
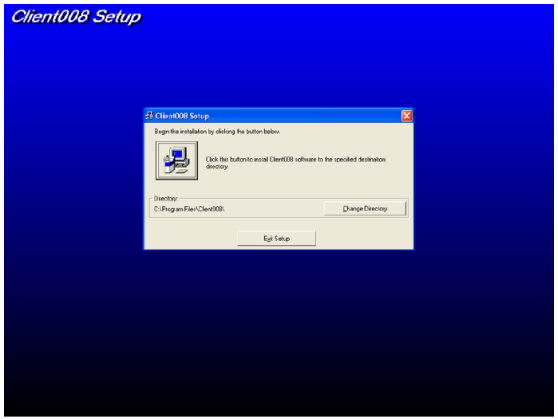

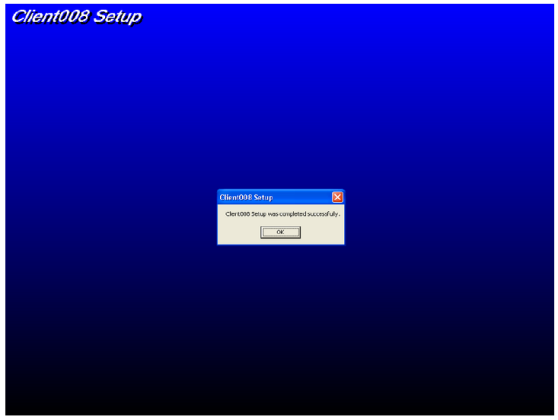
START => Program => klik Icon Client088
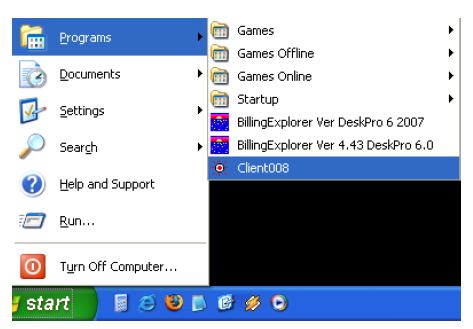
Di dalam kolom texbox isikan IP addres Billing Server, kemudian isikan nomor client exp.1 (untuk komputer client no.1)
selanjutnya Klik Save & Ok, Klik Auto Start-Up, & Restart
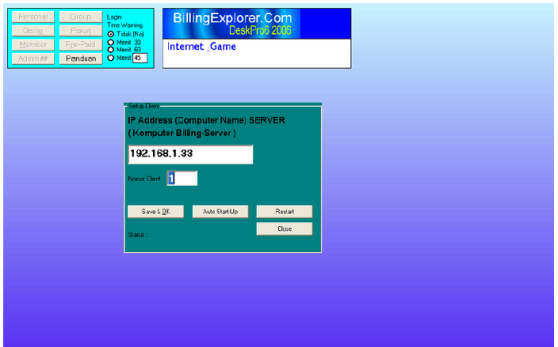
Nah setelah proses restart selesai, maka akan muncul layar menu login
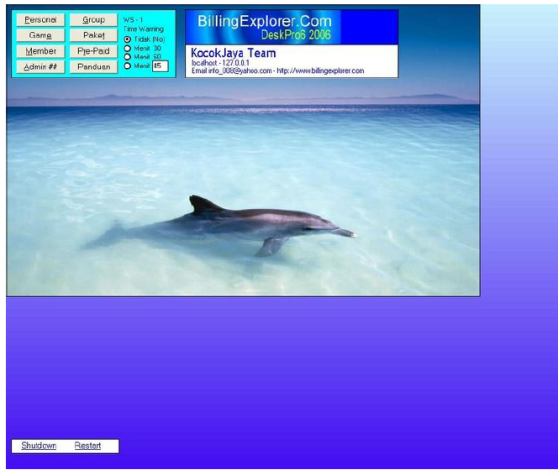
Klik bagian Admin, masukan password kemudian akan tampil menu administrator di sisi client
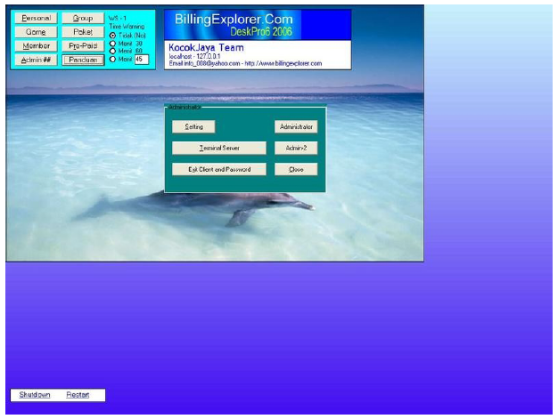
Klik Setting
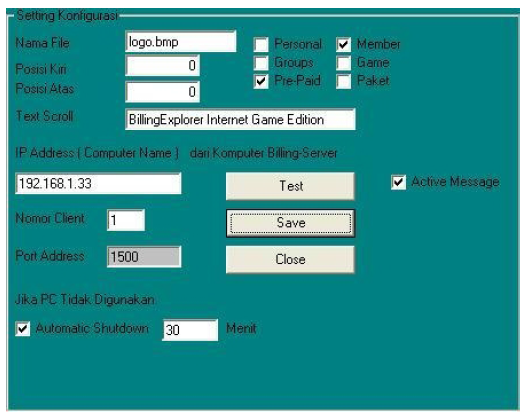
Nama File = logo.bmp (default : ikan2.jpg)
Posisi kiri = 0
Posisi kanan = 0
Tombol akan di hidupkan = Prepaid & Member (default semua)
Text Scroll = boleh di isi bebas
Nomor Client = Nomor komputer Client
IP Address = IP Address Billing Server
Port Address = biarkan default aja
Automatic Shutdown = Bila tidak digunakan maka akan mati dalam xx menit.
Active Message = tetap di centang, jadi ketika Client tsb restart/Billing mati akan ada laporan keserver.
jika sudah selesai kemudian Klik Save, Test, Save, Close.
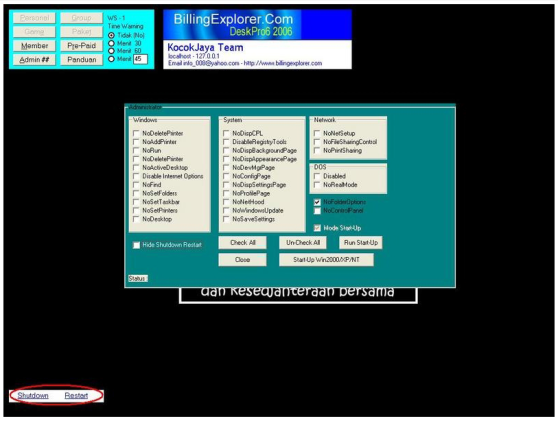
Cek List jika dirasa diperlukan, fungsi cek list diatas adalah menonaktifkan (Lock) agar tidak muncul ketika kita login sebagai client.
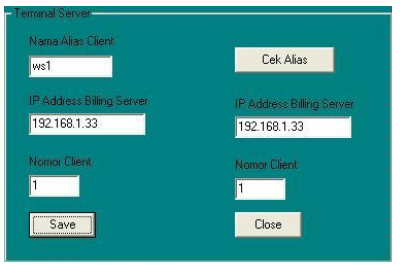
Nama Alias Client = nama boleh bebas (contoh, ArieL).
IP Address Billing Server =Biarin aja klo gak diganti IPnya mah
Nomor Client = Sesuaikan dengan nama (contoh, ArieL no.1 )
Klik Save, Cek Alias, Save, Close
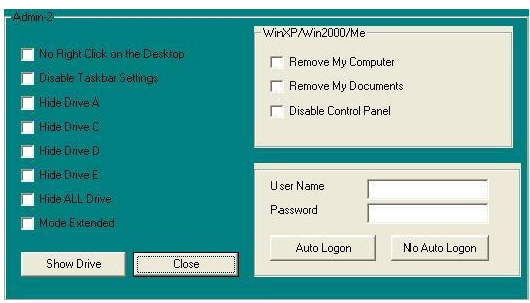
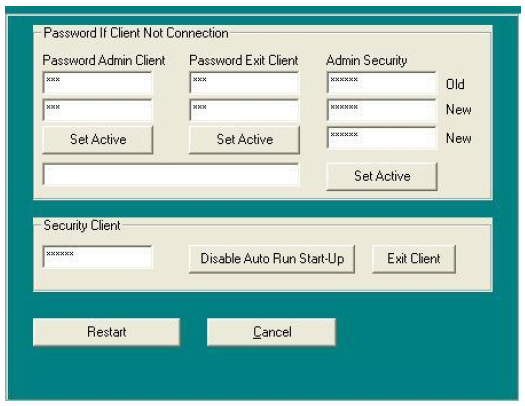
Admin (Exit Client)
Setelah klik Admin,
masukan password Admin Client.
Trus klik Exit client,
masukan password Exit Client.
1. Server40_R07.rar
Filesize : 5.760.043 bytes
MD5 : D0CA0714EF704CA94F5604474E9341EF
CRC32 : 5812FCEF
2. Client_R07.rar
Filesize : 2.544.853 bytes
MD5 : CC05B8CF9316D23CD484BB6EE0A4CB1A
CRC32 : 45C89E60
3. jamu40to200.exe
Filesize : 82.432 bytes
MD5 : AFFD50F8D63B6C47836D693D417DD01F
CRC32 : 74E91E05
4. bexdeskpro#2_movzx.exe
Filesize : 13.312 bytes
MD5 : 2F719ACF39E6D67216065F253BDCBA50
CRC32 : C21AC5DB
5. BEXPatchv1.exe
Filesize : 8.192 bytes
MD5 : 78F779129030DEE252CBC87143C76CF0
CRC32 : B01730BA
6. Graphic_Setup.rar – Optional
Filesize : 4.531.477 bytes
MD5 : AD4C1A006A8505459A3EBAA31AF870FC
CRC32 : A3574931
INSTALASI BEX-SERVER
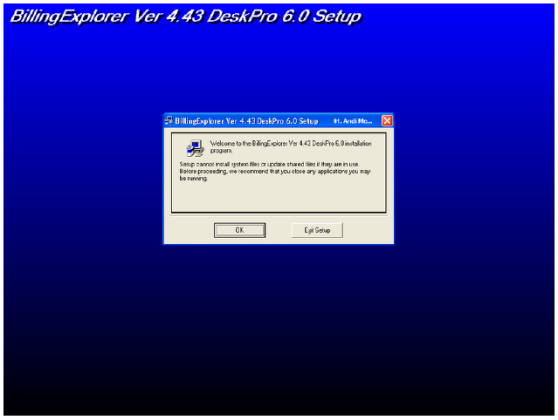
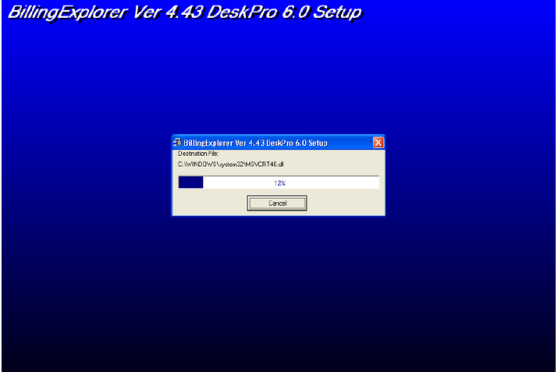
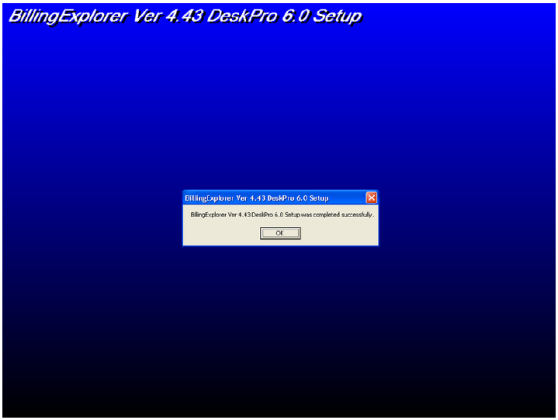
REGISTRASI BEX
Letakan file jamu4 atau 200.exe, bexdeskpro#2_movzx.exe, & BEXPatchv1.exe di folder installasi.
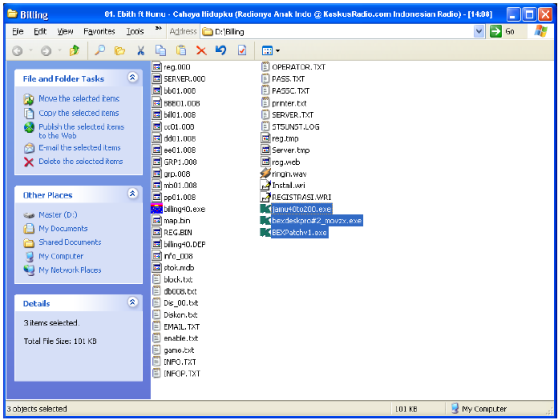
Jalankan jamu4 atau 200.exe , klik Patch 1x dan Exit
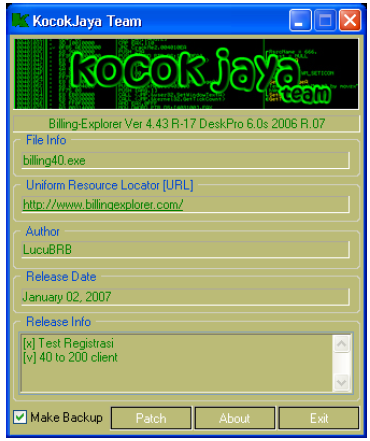
Jalankan bexdeskpro#2_movzx.exe , lalu server40.exe
Di Billing Server, Klik Help – Registrasi (Default password : 008) Isikan data”nya dengan baik dan benar. kemudian klik continue, dan yes
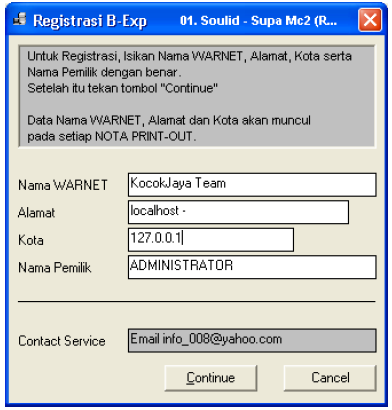
Masukan Serial Number (dalam kolom yang ditanain merah) ke Keygennya.
Kemudian klik Generate
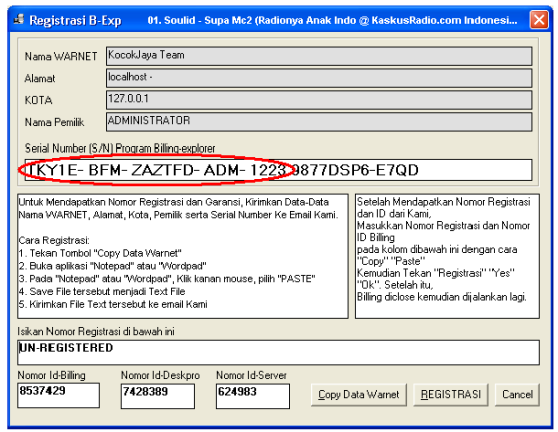
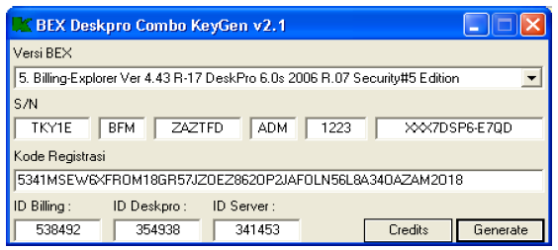
Dari hasil generate, kita tinggal copy paste Kode Registrasi, ID Billing, ID Deskpro, & ID Server dari keygen ke dalam Registrasi BEX.
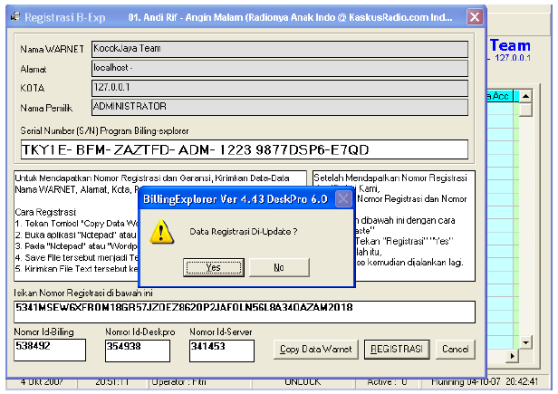
Klik Registrasi, kemudian Yes.
Tutup BEX Server (password default : 008), lalu buka kembali.
Klik Help – Test Registrasi
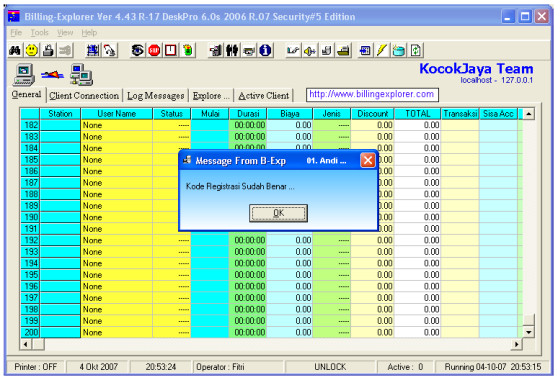
Tutup BEX Servernya.
Kemudian jalankan file B EXPatchv1.exe , klik patch 1x dan klik OK .
Selanjutnya BEX server sudah dapat digunakan.Review
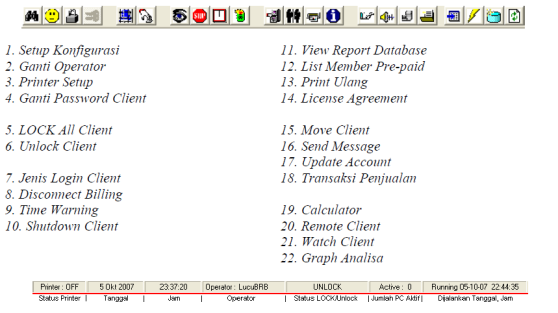
Melihat Total Jumlah PC, Aktif atau tidaknya.
(Layar utama BEX)
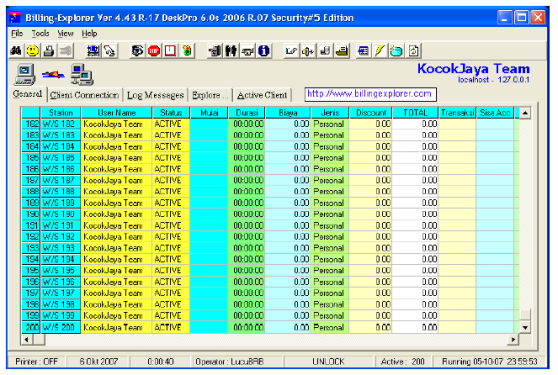
Melihat client yang terkoneksi ke Billing
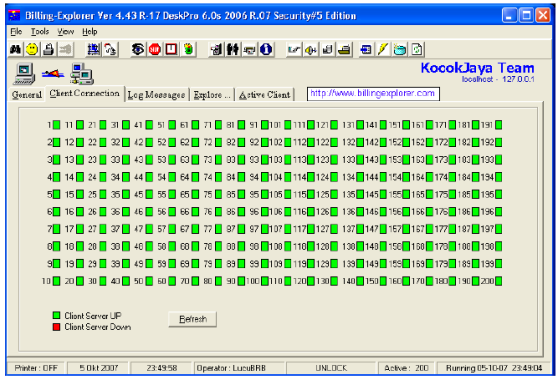
Jika user selesai main, maka akan ada log sementara dilistnya.
(Kalau Billing ditutup, lalu dibuka kembali list lognya akan hilang)
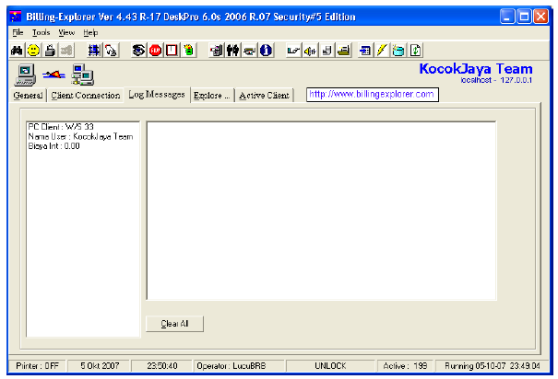
Melihat IP, Username, Status, Mulai Start, Durasi, Jenis, Total, dan Transaksi yg dilakukan user tsb
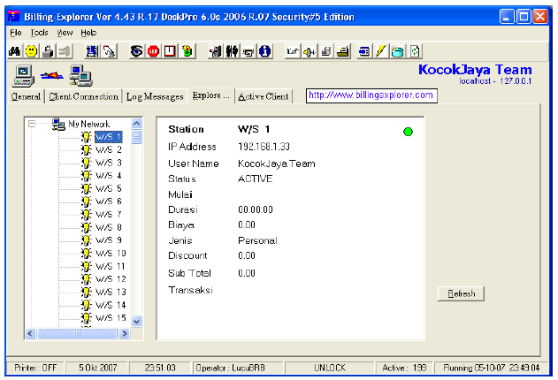
Melihat jumlah client yang active
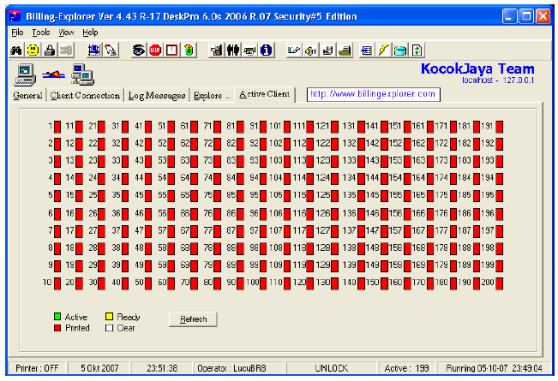
Menu FILE
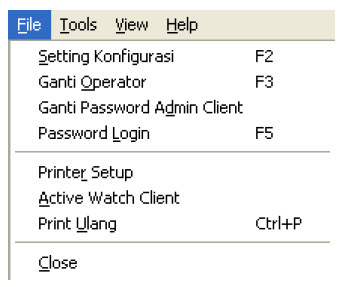
Setting Konfigurasi

Ada 6 tombol dibawah.
1. Daftar Operator
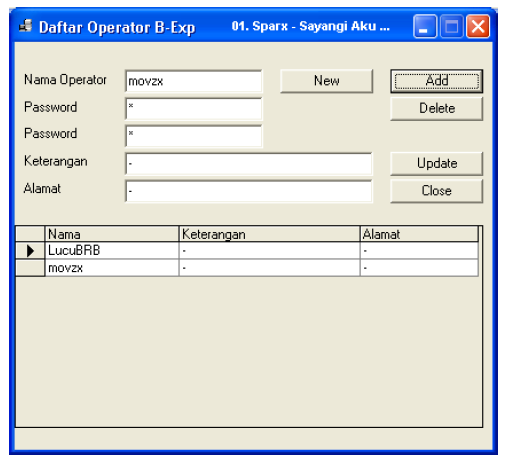
2. Stok Barang
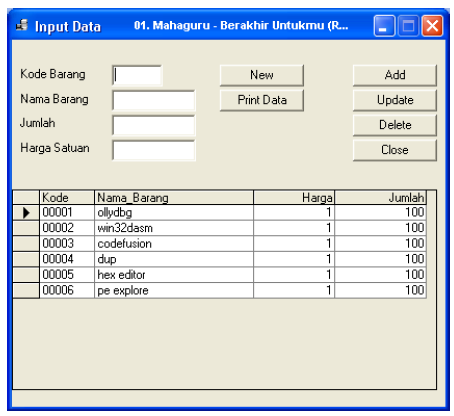
3. Server Data
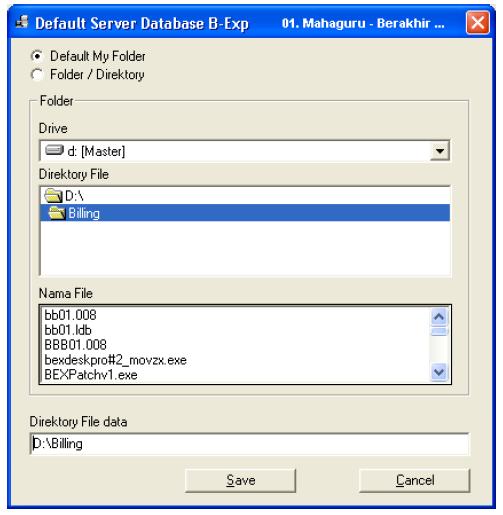
4. Blocking Internet
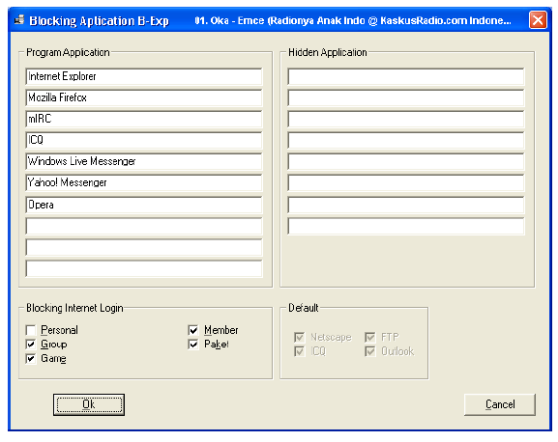
Setup Konfigurasi B-Exp (Setting Biaya)
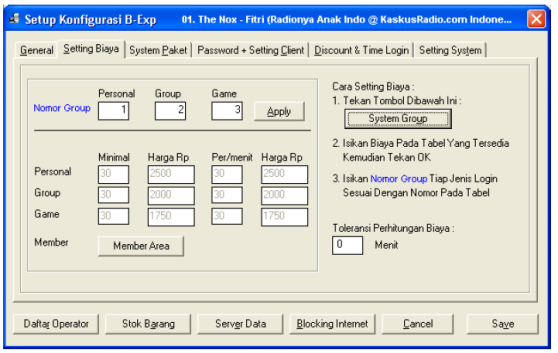
Nomor Group 1, 2, dan 3.
Dimana Personal = 1, Group = 2, Game =3.
Gimana cara setting biayanya? Klik tombol System Group
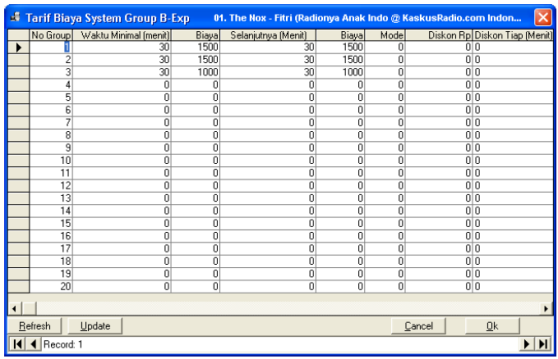
Toleransi perhitungan biaya = Dalam xx menit user login, maka belum dikenakan biaya.
Member Area
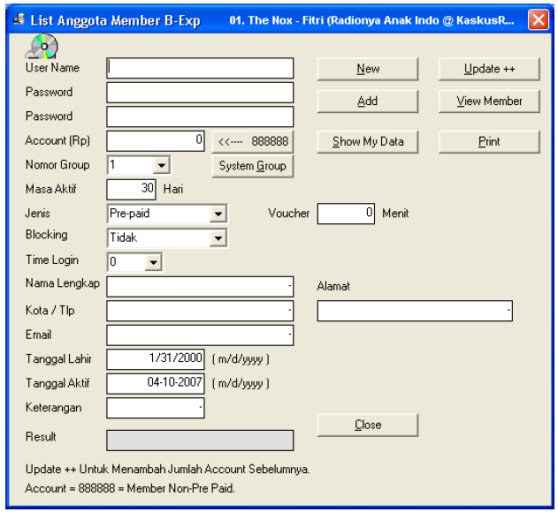
Setup Konfigurasi B-Exp (System Paket)
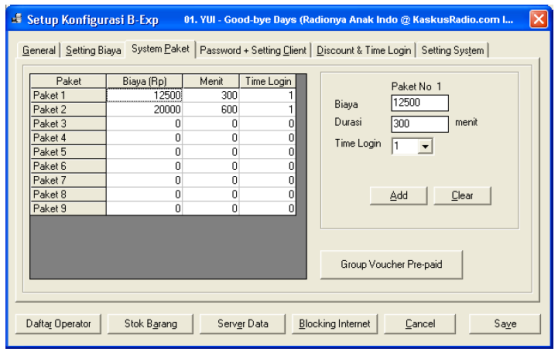
Untuk sistem paket, tentukan durasinya.
Misalnya 5 jam x 60 = 300 menit. 10 jam x 60 = 600 menit.
Time Login tetap di set dengan nilai 1.
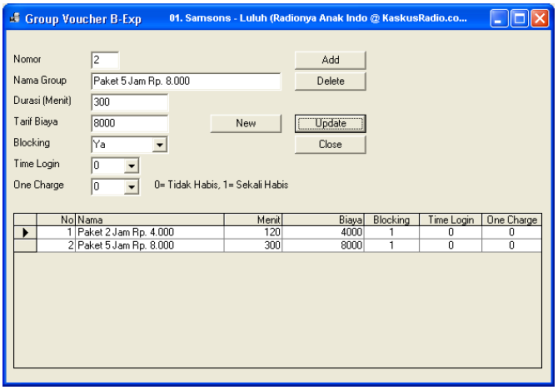
Setup Konfigurasi B-Exp (Password & Setting Client)
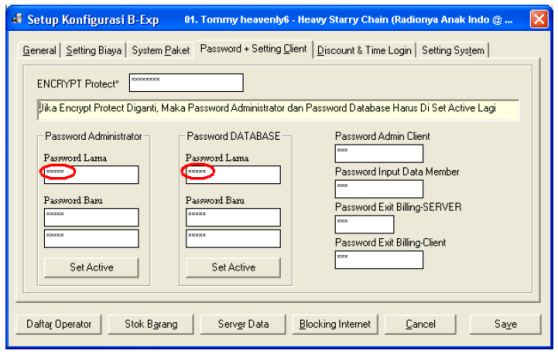
Yang bertanda merah adalah default password : 008 (default password)
2 textbox dibawah Password baru, isikan keduanya dengan password baru anda.
Setelah diisi, klik
SET ACTIVE.
Encrypt protect boleh diganti sesuai keinginan anda
Password Administrator digunakan untuk membuka Setup Konfigurasi
Password Database digunakan untuk membuka Report Database, bisa untuk delete transaksi, sangat fatal bila password ini tidak diganti atau password ini diketahui orang lain
Password Admin Client digunakan untuk setting konfigurasi client BEX
Password Input Data Member digunakan untuk add member/prepaid
Password Exit Billing Server digunakan untuk keluar dari billing server
Password Exit Billing Client buat exit/keluar dari client BEX (Default kosong)
Setup Konfigurasi B-Exp (Discount & Time Login)
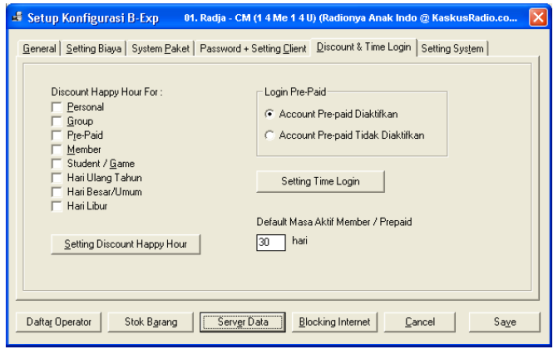
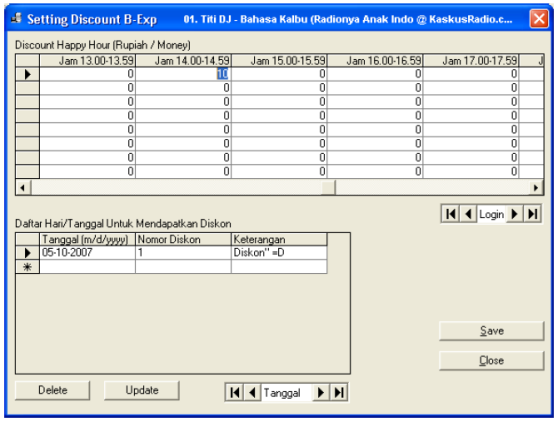
Setup Konfigurasi B-Exp (Setting System)
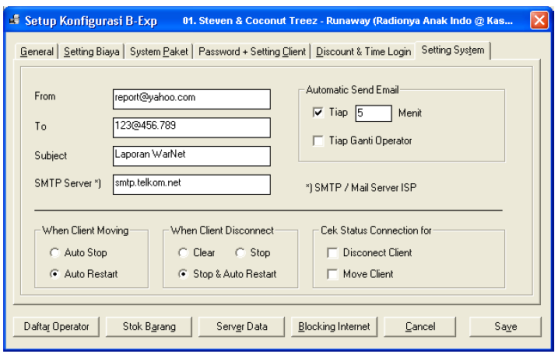
From : isi dengan email bebas
To : Isi dengan email Tujuan (email harus valid)
Subject : Laporan Warnet
SMTP Server : Isi dengan smtp dari provider anda misal kita menggunakan jaringan speedy maka ginakan smtp “mail.telkom.net”
When Client moving :
To : Isi dengan email Tujuan (email harus valid)
Subject : Laporan Warnet
SMTP Server : Isi dengan smtp dari provider anda misal kita menggunakan jaringan speedy maka ginakan smtp “mail.telkom.net”
When Client moving :
- Auto Stop : auto stop billingnya jika pindah PC
- Auto Restart : auto restart jika user dimove PCnya
When Client Disconnect :
- Auto Stop : auto stop billingnya
- Auto Restart : Langsung restart kalau user sudah selesai/Stop billing.
Automatic Send Email :
- Tiap xxx menit, dikirim bila From, To, Subject, & SMTP Server diisi.
- Tiap Ganti operator, Langsung dikirim ke email
Cek Status Connection for :
- Disconnect Client
- Move Client
INSTALASI BEX- CLIENT
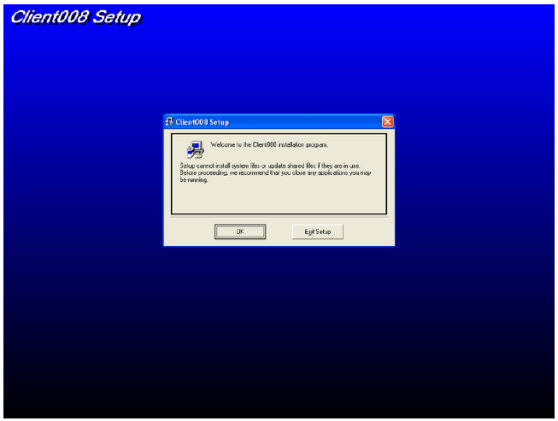
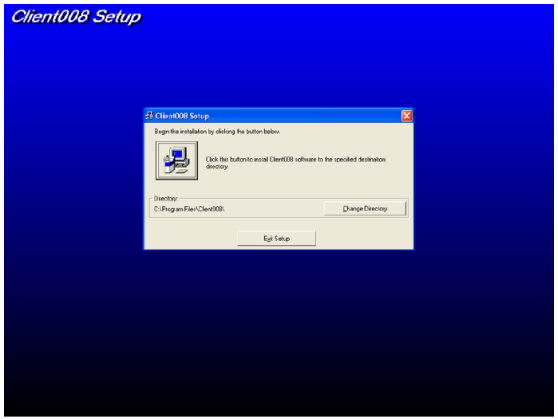

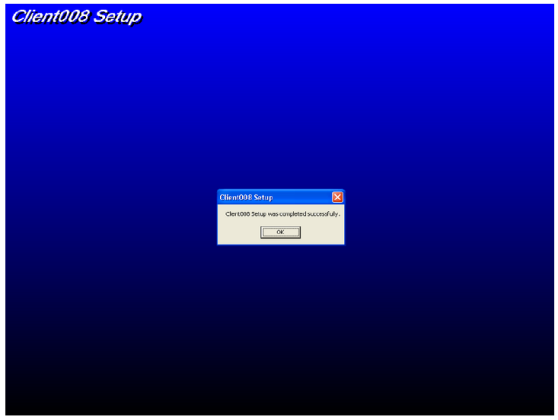
START => Program => klik Icon Client088
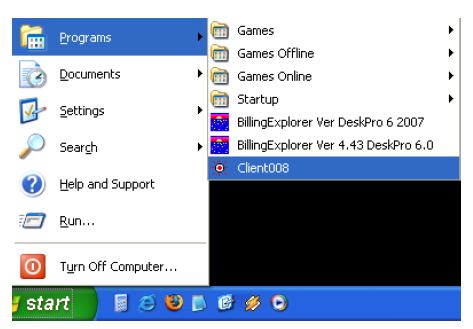
Di dalam kolom texbox isikan IP addres Billing Server, kemudian isikan nomor client exp.1 (untuk komputer client no.1)
selanjutnya Klik Save & Ok, Klik Auto Start-Up, & Restart
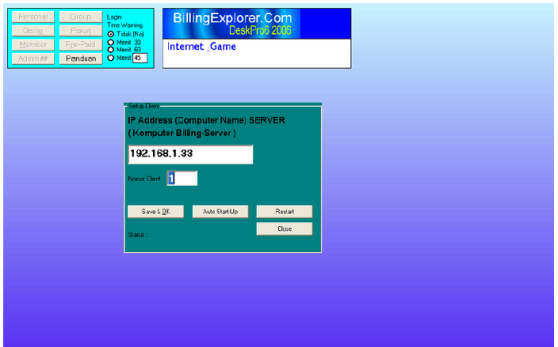
Nah setelah proses restart selesai, maka akan muncul layar menu login
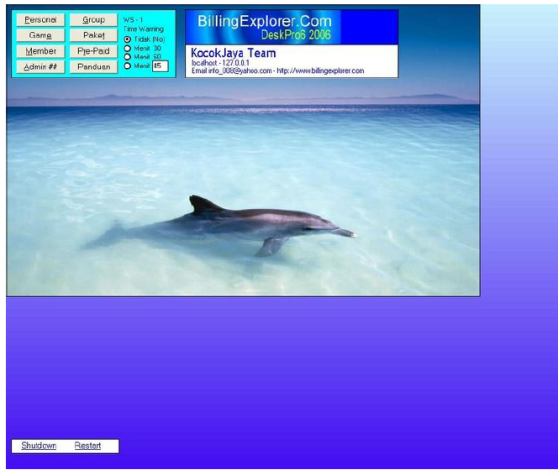
Klik bagian Admin, masukan password kemudian akan tampil menu administrator di sisi client
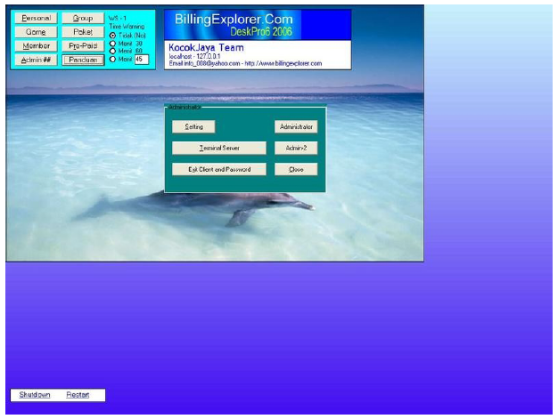
Klik Setting
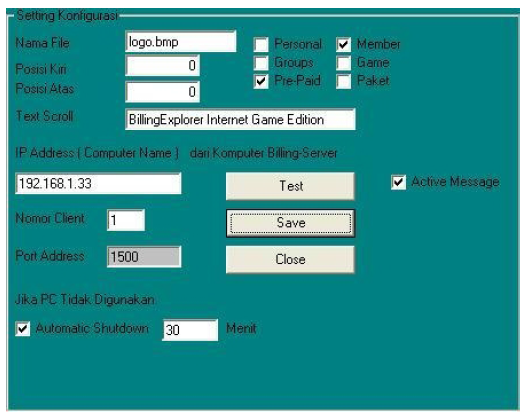
Nama File = logo.bmp (default : ikan2.jpg)
Posisi kiri = 0
Posisi kanan = 0
Tombol akan di hidupkan = Prepaid & Member (default semua)
Text Scroll = boleh di isi bebas
Nomor Client = Nomor komputer Client
IP Address = IP Address Billing Server
Port Address = biarkan default aja
Automatic Shutdown = Bila tidak digunakan maka akan mati dalam xx menit.
Active Message = tetap di centang, jadi ketika Client tsb restart/Billing mati akan ada laporan keserver.
jika sudah selesai kemudian Klik Save, Test, Save, Close.
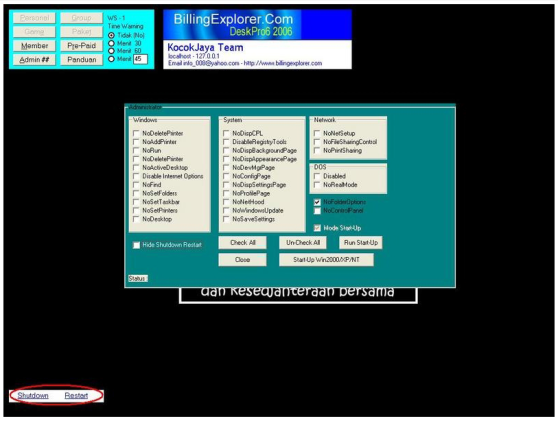
Cek List jika dirasa diperlukan, fungsi cek list diatas adalah menonaktifkan (Lock) agar tidak muncul ketika kita login sebagai client.
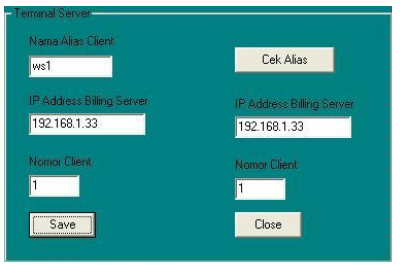
Nama Alias Client = nama boleh bebas (contoh, ArieL).
IP Address Billing Server =Biarin aja klo gak diganti IPnya mah
Nomor Client = Sesuaikan dengan nama (contoh, ArieL no.1 )
Klik Save, Cek Alias, Save, Close
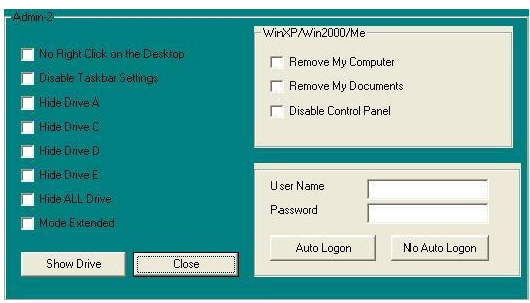
Admin 2
No Right Click on the Desktop = tidak bisa klik kanan di desktop
Disable Taskbar Setting = tidak bisa klik kanan taskbar – properties
Hide Drive A = Menyembunyikan drive A
Hide Drive C = Menyembunyikan drive C
Hide Drive D = Menyembunyikan drive D
Hide Drive E = Menyembunyikan drive E
Hide All Drive = Menyembunyikan semua drive
Mode Extended =
Remove My Computer = Menghilangkan My Computer
Remove My Documents = Menghilangkan My Documents
Disable Control Panel = tidak bisa akses ke Control Panel
Username & Password untuk Auto Logon = Buat auto startup windows
Show Drive = untuk menampilkan all drive jika drivenya di sembunyikan.
Close = Tutup window settingan
Disable Taskbar Setting = tidak bisa klik kanan taskbar – properties
Hide Drive A = Menyembunyikan drive A
Hide Drive C = Menyembunyikan drive C
Hide Drive D = Menyembunyikan drive D
Hide Drive E = Menyembunyikan drive E
Hide All Drive = Menyembunyikan semua drive
Mode Extended =
Remove My Computer = Menghilangkan My Computer
Remove My Documents = Menghilangkan My Documents
Disable Control Panel = tidak bisa akses ke Control Panel
Username & Password untuk Auto Logon = Buat auto startup windows
Show Drive = untuk menampilkan all drive jika drivenya di sembunyikan.
Close = Tutup window settingan
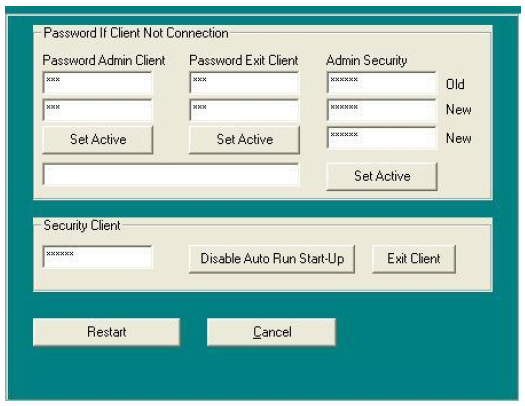
Admin (Exit Client)
Setelah klik Admin,
masukan password Admin Client.
Trus klik Exit client,
masukan password Exit Client.
Tidak ada komentar:
Posting Komentar